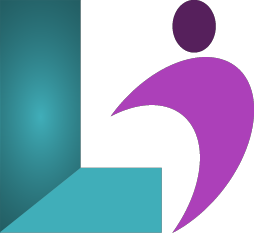How to Add Placeholder Text in Microsoft Word
01.07.2020
Have you ever wanted to add placeholder text in a Microsoft Word document?
For instance, you might be planning the layout for a newsletter or proposal, but you (or another subject matter expert) have not written the articles or text for the project. Placeholder text can be dropped into the spot until you receive the real text for your project.
To add lorem ipsum text in Word:
- Place the cursor where you would like the text. Keep in mind that placeholder text can go anywhere you would normally type text (text boxes, columns, sidebars, tables, etc.).
- Type =lorem()
- Press Enter.
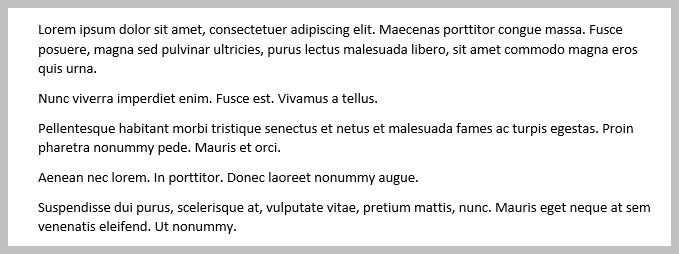
Word inserts multiple paragraphs of lorem ipsum, which is a dummy text that has no meaning but looks like a real text. You can control how much lorem ipsum is produced by adding arguments to your function. For example, =lorem(12,3) produces 12 paragraphs with 3 sentences in each.
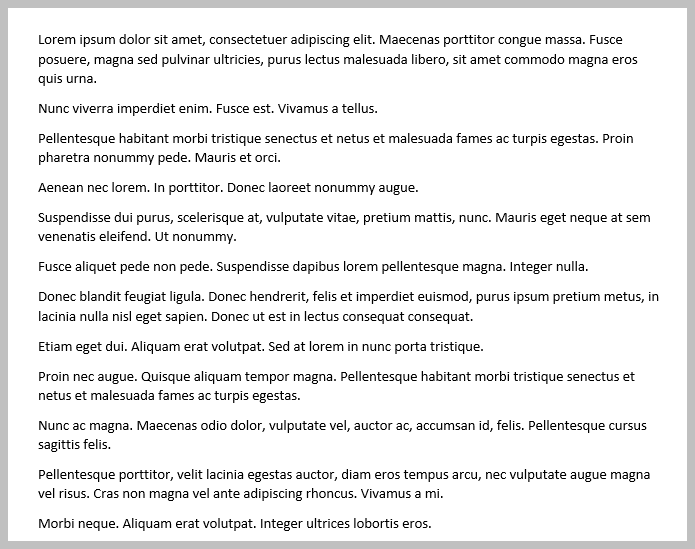
If you are not a fan of lorem ipsum, you can also enter random English text to the document as a placeholder.
To add random English text in Word:
- Place the cursor where you would like the text.
- Type =rand()
- Press Enter.
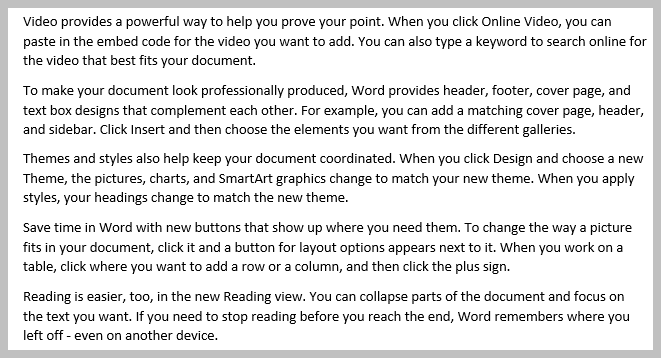
Word inserts multiple paragraphs of actual English text. Again, you can control how much text is produced by adding arguments. =rand(8,5) produces 8 paragraphs with 5 sentences in each.
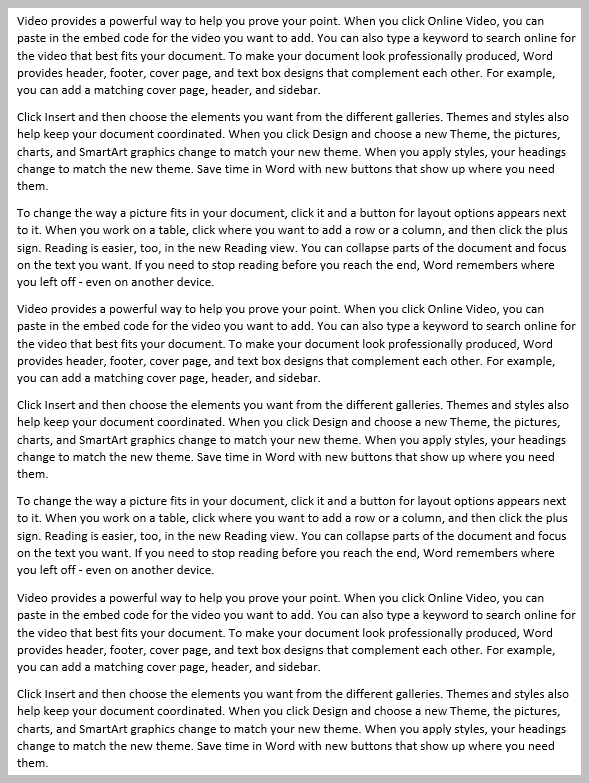
Now you know how to add placeholder text anywhere you would normally type text in Microsoft Word! If you are interested in learning more, consider registering for one of our online Microsoft Word courses or request a quote to bring one of our experts to your location.